컴퓨터를 사용하다 보면 정말 많이 사용하는 기는 중 하나가 바로 화면캡처입니다.
오늘은 윈도우 컴퓨터에서 화면을 캡처하는 방법을 알아보겠습니다.
컴퓨터의 단축키를 사용하는 방법과 추천하는 앱까지 알려드리겠습니다.
윈도우 캡쳐
윈도우에서 화면을 캡처하는 방법은 크게 2가지가 있습니다.
- 보고 있는 화면 전체를 캡처하는 방법
- 원하는 영역을 지정해서 화면을 캡쳐하는 방법
그럼 각각의 단축키를 알아보겠습니다.
윈도우 캡처 단축키 모음
Print Screen 키
가장 많이 사용하는 방법입니다.
키보드에 화살표 위쪽에 PS 혹은 Prt Sc라고 적혀있는 부분은 눌러주면 됩니다.
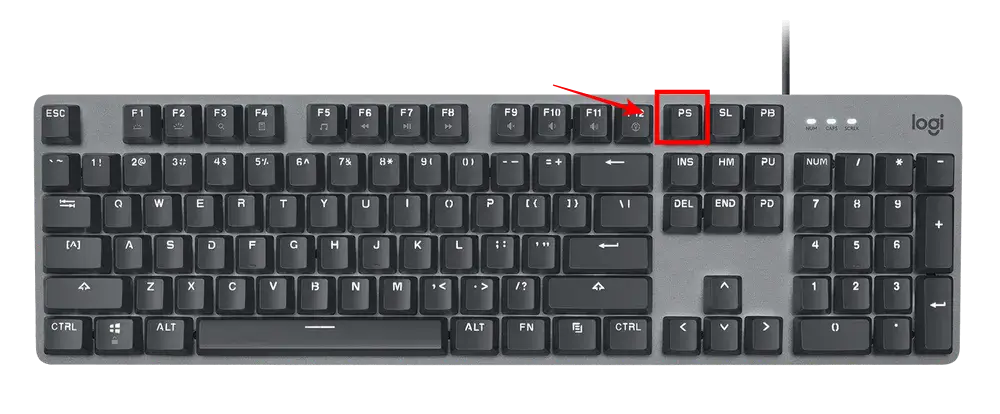
해당 키를 누르면 보고 있는 화면 전체가 클립보드에 저장됩니다.
클립보드에 저장되면 control +c 버튼을 누른 것과 동일한 효과를 가지게 됩니다.
contorl +v를 사용하여 어디에든 붙여 넣기를 할 수 있습니다.
이 방법을 통해 ppt, 그림판, 페이지, 카카오톡등 다양한 곳에 붙여 넣기가 가능합니다.
다만 이 방법을 사용할 경우 기존에 복사해 두었던(control +c를 통해) 내용이 사라지니 참고 바랍니다.
Alt +Print Screen 키
화면 분할등을 통해 다양한 화면을 보고 있거나, 사용중일 때 유영한 화면 캡처 방법입니다.
Alt키와 Print Screen키를 동시에 누르면 됩니다.
Print Screen키가 모니터의 모든 화면을 캡처한다면 Alt +Print Screen 키는 현제 내가 보고 있는 창만 캡처를 합니다.
단, 탭을 여러 개 켜둔 경우 열어둔 탭의 이름도 같이 캡처됩니다.
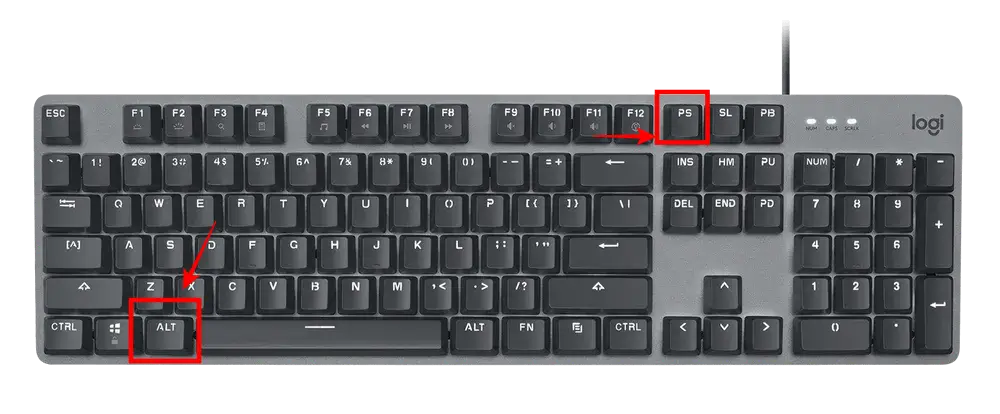
마찬가지로 클립보드에 캡처한 화면이 복사가 됩니다.
이 방법을 통해 ppt, 그림판, 페이지, 카카오톡등 다양한 곳에 붙여 넣기가 가능합니다.
다만 이 방법을 사용할 경우 기존에 복사해 두었던(control +c를 통해) 내용이 사라지니 참고 바랍니다.
윈도우 키 + Print Screen
전체 화면캡처 + 저장을 동시에 하는 단축키입니다.
전체 화면의 파일이 필요할 때 사용하면 유용합니다.
윈도우 키+Print Screen 버튼을 누르면 됩니다.
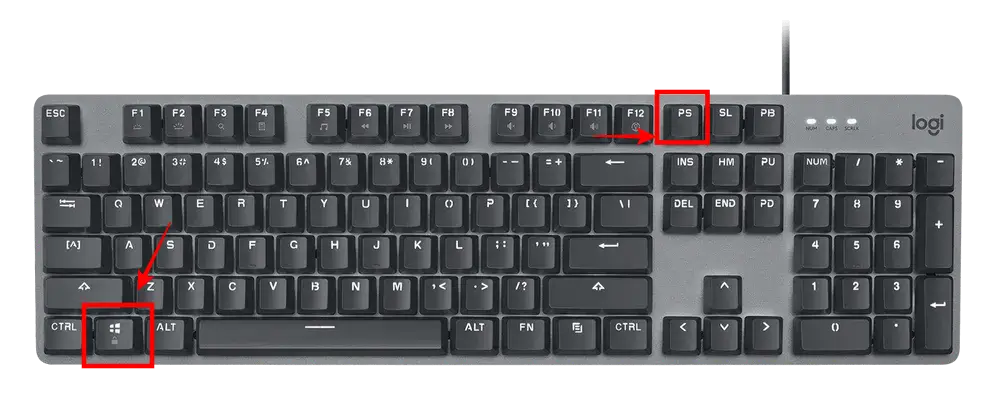
파일은 png 형태로 저장이 되며, 저장위치는 내 pc -사진-스크린숏입니다.
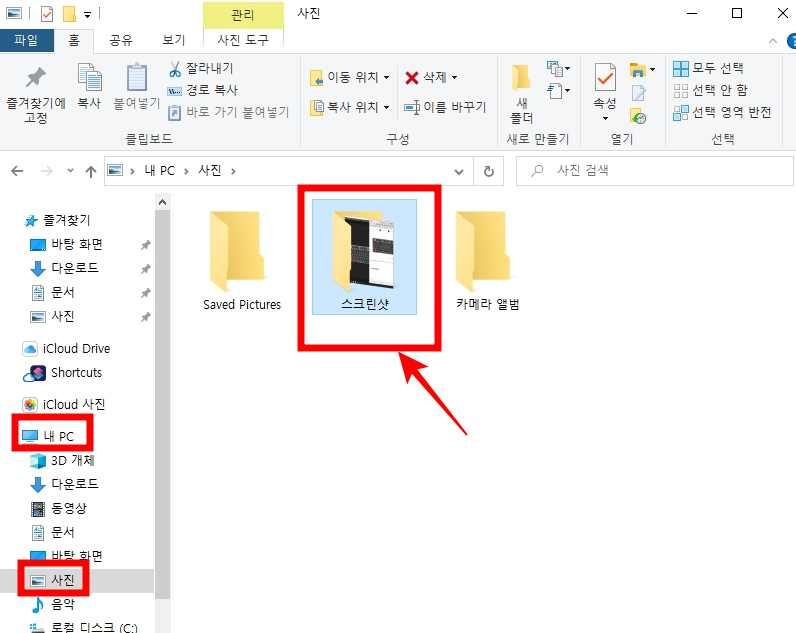
윈도우 키+Shift + S
원하는 형식으로 캡처하는 방법입니다.
사각형, 자유 형식 캡쳐 모두 가능합니다.
캡처한 부분이 클립보드에 복사가 되며, 파일로 저장도 가능합니다.
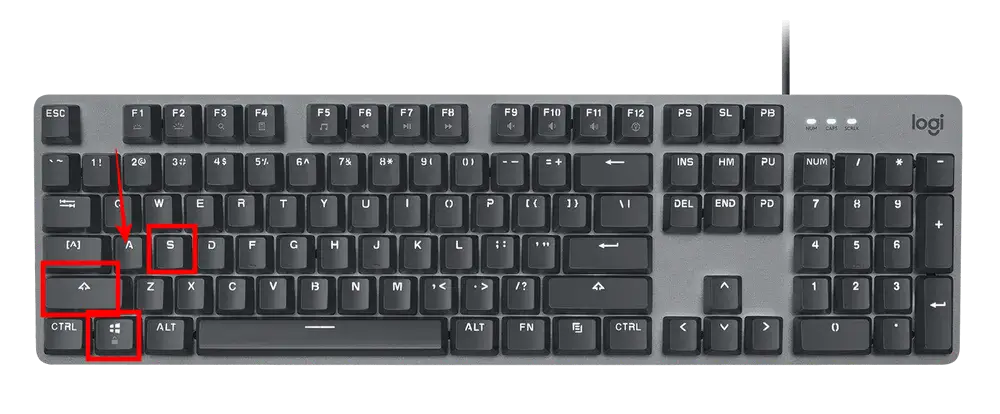
캡처를 완료하면 윈도우 알림이 오며 알림을 클릭하면 추가적인 편집 및 저장이 가능합니다.
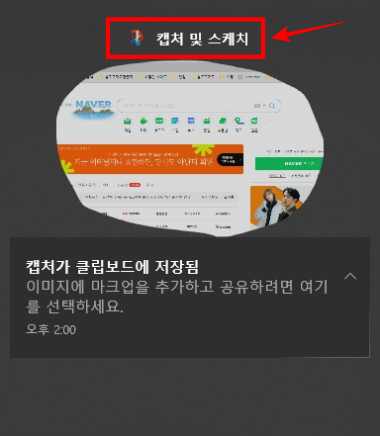

그리기, 형광팬, 자르기 등 기본적인 편집이 가능하며
파일 저장도 가능합니다.
컴퓨터 캡쳐 앱 추천
윈도우 기본 캡처도 기능이 좋지만 개인적으로는 알캡처를 사용하는걸 추천합니다.
아래 링크에서 다운로드 가능합니다.
알캡쳐 다운로드 - V3.07
알캡쳐는 컴퓨터 화면 캡쳐 프로그램입니다. 사용자가 원하는 순간을 멈추고 화면을 캡쳐할 수 있습니다. 다양한 사용자 설정 캡쳐 단위를 통해 모니터 화면을 캡쳐할 수 있습니다.
new-software.download
알캡처를 다운받으면 직접지정, 창, 전체화면 캡쳐 모두 가능하며 추가적으로 긴페이 지를 캡처하는 스크롤 기능도 제공합니다.
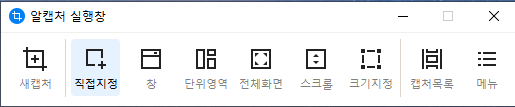
- 직접지정 : 원하는 영억을 지정해서 캡처가 가능합니다(사각)
- 창 : 원하는 창을 선택해 캡쳐가 가능합니다.
- 단위영역 : 원하는 영역(특정 줄같이)을 설정해 캡쳐가 가능합니다.
- 전체화면 : 보고 있는 전체 화면 캡처가 가능합니다.
- 스크롤 : 한 번에 캡처되지 않는 긴페이 지를 스크롤해 한번에 캡처합니다.
- 크기지정 : 직접지정과 비슷한데, 박스가 생기고 박스 크기를 조절할 수 있습니다.
- 캡처목록 : 캡처한 목록이 임시로 저장됩니다.
- 캡처해 두고 저장을 깜빡한 경우라도 목록에서 다시 불러와 저장이 가능합니다.
- 개인적으로 이 캡처목록이 정말 유용합니다.
메뉴→ 환경설정을 들어가면 설정을 할 수 있습니다.
- 환경설정을 통해 파일 포맷과 품질, 저장위치를 설정할 수 있습니다.
- 단축키를 직접 설정할 수 있어 사용하기가 좀 더 편리합니다.
알캡처 Print Screen 중복 오류 해결방법
알캡처 Print Screen 중복 오류 해결방법 안녕하세요 하루한시입니다. 저는 캡처 프로그램으로 알캡처를 쓰고 있는데 어제까지만 해도 잘 작동되던 알캡처가 아래의 문구가 뜨면서 작동이 되지 않
haru-hansi.tistory.com
'시사 정보 > 유용한 정보' 카테고리의 다른 글
| 네이버 블로그 검색누락 해결방법 (0) | 2023.10.31 |
|---|---|
| 롤 끊김 현상 줄이기 , 끊기는 이유와 해결방법 (0) | 2023.10.29 |
| 트렌드코리아 2024 키워드 ( DRAGON EYES) 요약,설명 (0) | 2023.10.24 |
| 컴퓨터 블루투스 이어폰 연결방법, 컴퓨터 블루투스 사용법 (0) | 2023.10.24 |
| 편의점 택배 보내는 법 (GS25, CU세븐일레븐) (0) | 2023.10.19 |




댓글