아이폰 아이클라우드 저장공간 늘리는 방법, 아이클라우드 사진 컴퓨터로 옮기기, 아이클라우드 사진 한 번에 가져오는 방법
안녕하세요 하루한시입니다.
오늘은 아이폰 사용자라면 한 번쯤은 겪어봤을 그 문제 아이폰 아이클라우드 저장공간 부족 해결방법을 알려드리겠습니다.
아이클라우드 사진을 컴퓨터로 옮기려고 해야 하는데 한 번에 하는 방법을 도저히 못 찾으셨다고요?
걱정하지 마세요 정말 확실하게 누구나 되는 방법으로 알려드리겠습니다.
그럼 아이폰 아이클라우드 저장공간 늘리는 방법, 아이클라우드 사진 컴퓨터로 옮기기, 아이클라우드 사진 한 번에 가져오는 방법 시작하겠습니다.

아이폰 아이클라우드
아이클라우드 저장공간 관리
우선 사진백업 방법을 다루기 전에 먼저 알아두면 좋은 아이클라우드에 대한 정보를 알려드릴게요
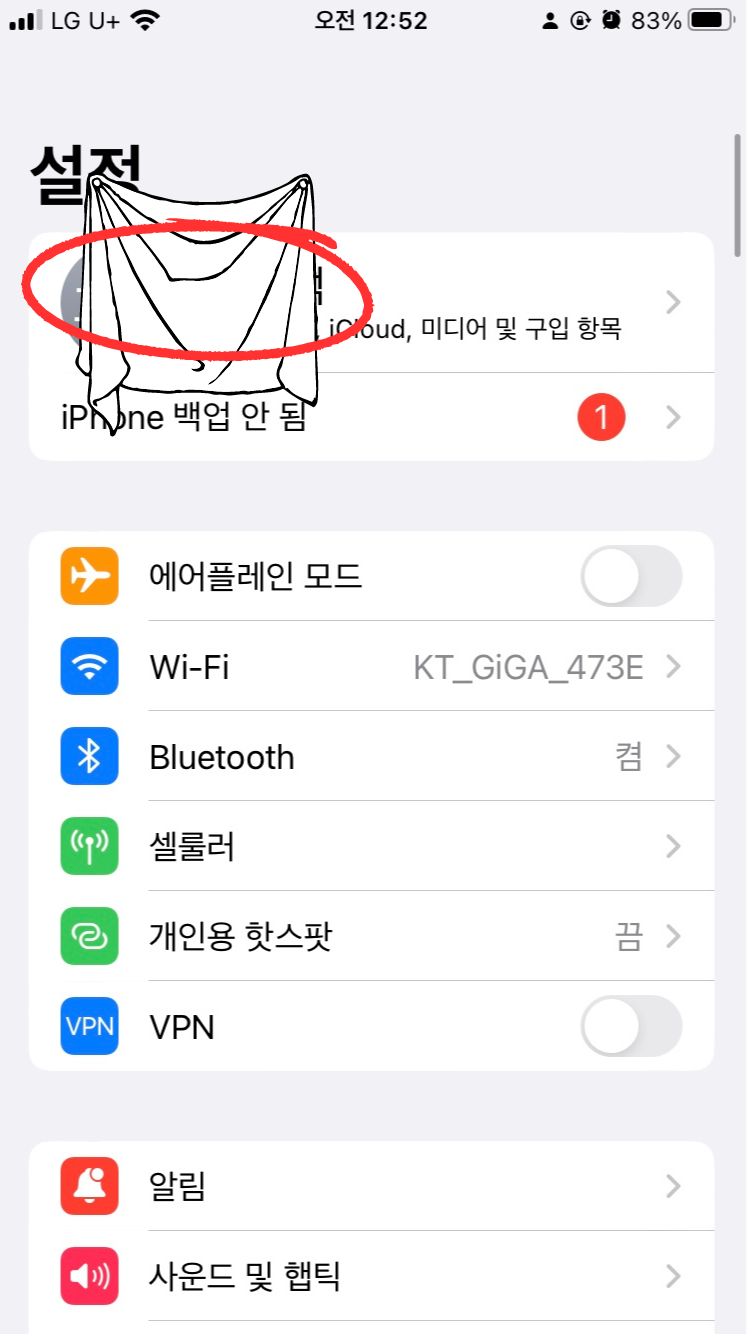

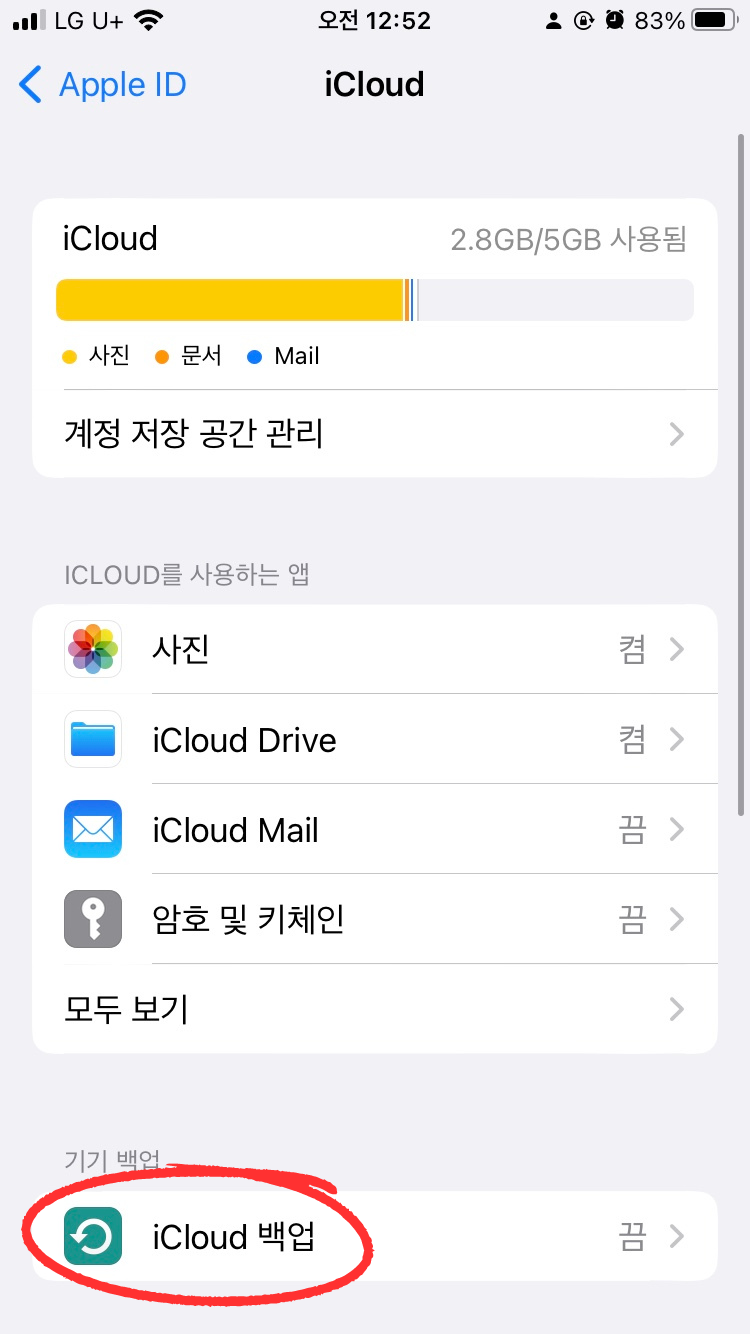
설정 -> 가장 위에 이름 ->아이클라우드(iclou)로 들어가 주세요
화면에서 iCloud 백업이라고 되어있는 게 켜져 있는지 봐주세요
아이클라우드 백업은 아이폰의 설정 상태를 아이클라우드에 저장하는 걸 의미하는데 이게 공간차지를 정말 많이 합니다.
만약 이게 켜져 있다면 아이클라우드 백업을 끄는 것만으로도 공간이 여유로워질 겁니다.
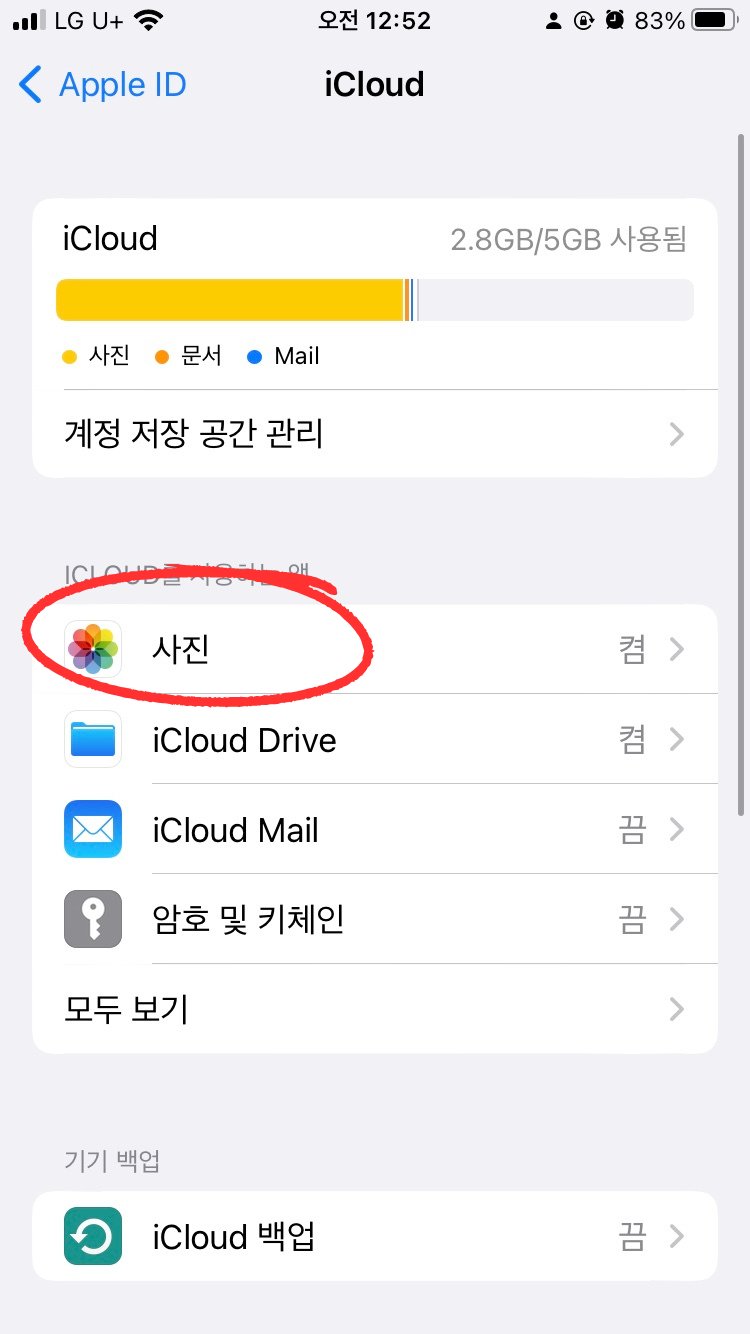

백업이 꺼져있는 걸 확인했다면 이제 사진으로 들어가 줍니다.
사진에 들어가면 아이클라우드 사진과 동영상을 저장할 때 저장하는 방식을 선택할 수 있는데요
여기서 아이폰 저장 공간 최적화로 되어있지 않다면 눌러서 바꿔주세요
요즘 핸드폰들은 화질이 좋은 만큼 사진 용량을 크게 먹는데 원본 크기를 유지해서 저장할 경우 용량이 빠른 속도로 차게 됩니다.
최대 해상도 버전은 아이클라우드에서 다운이 가능하니 걱정 안 하셔도 됩니다.
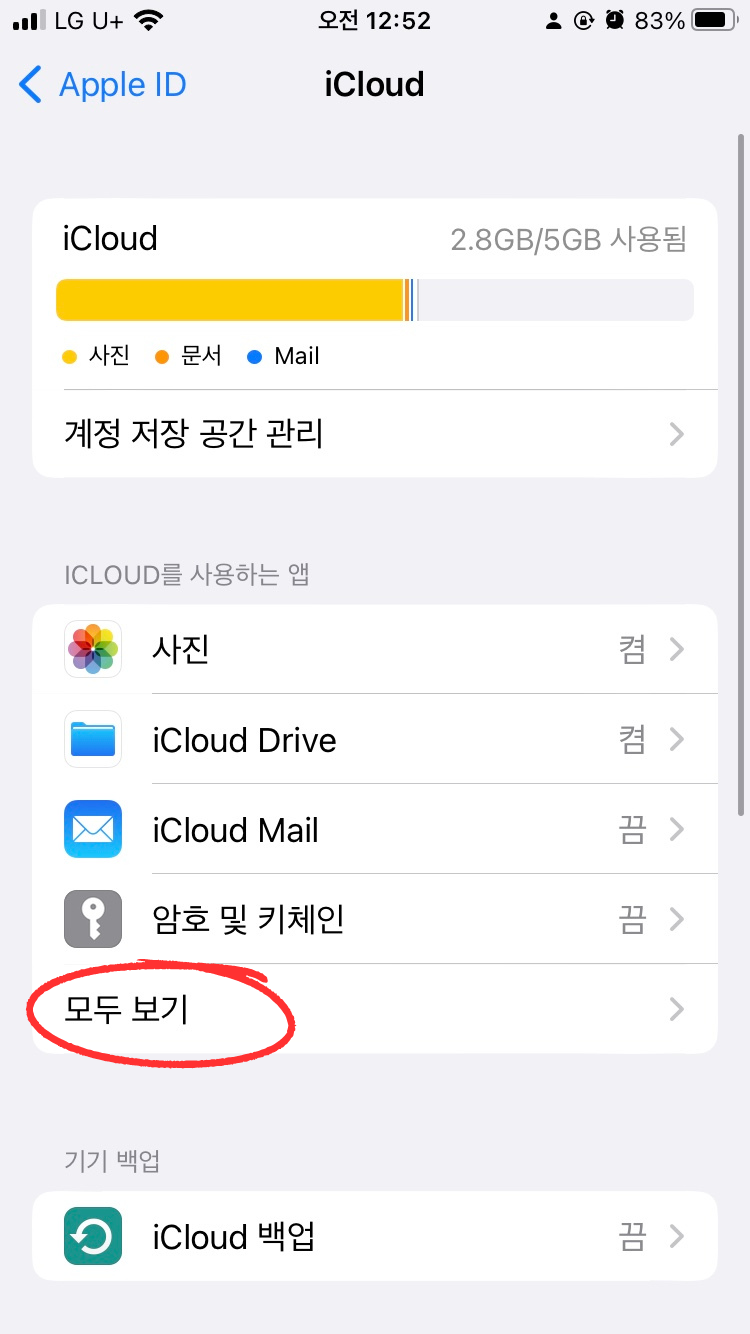
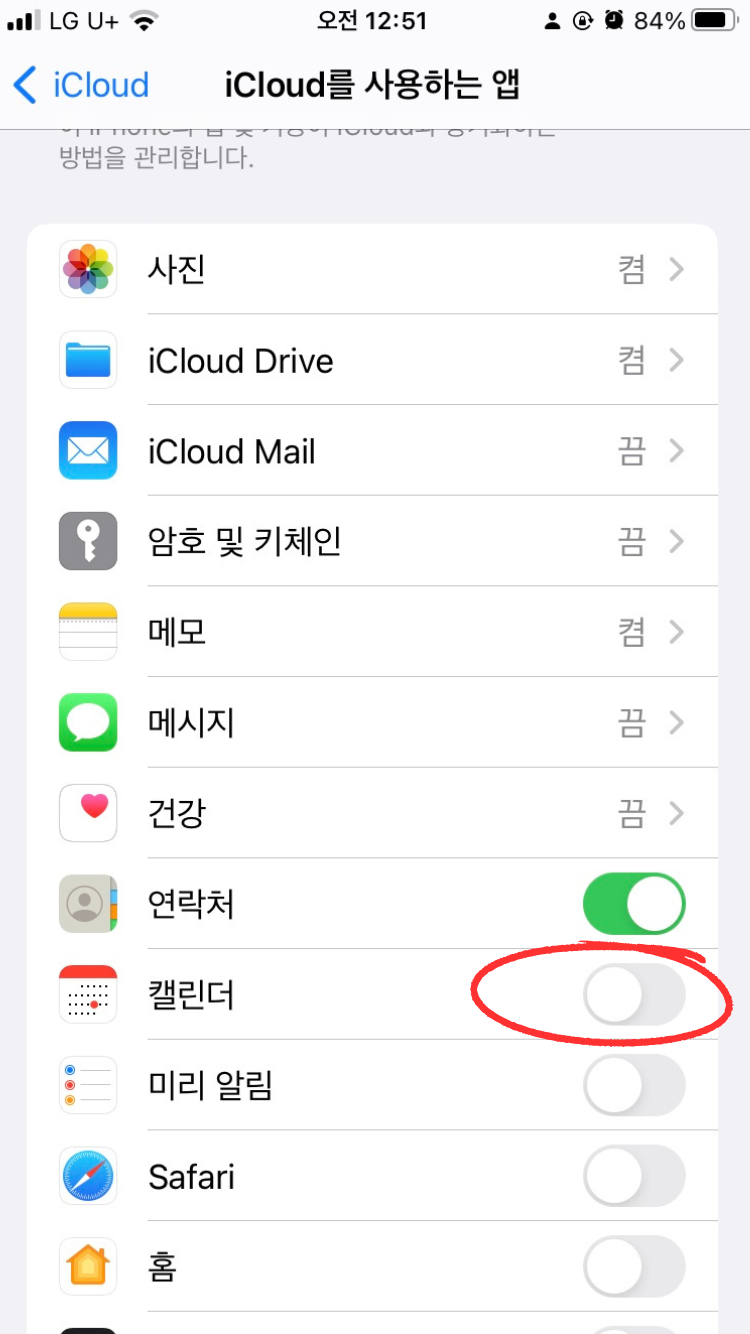
마지막으로 모두 보기를 눌러서 필요 없는 부분이 저장되고 있지 않은지 확인해 주세요
불필요한 것들은 모두 꺼주시면 됩니다.
큰 용량을 잡아먹진 않지만 딱히 저장할 이유도 없습니다.
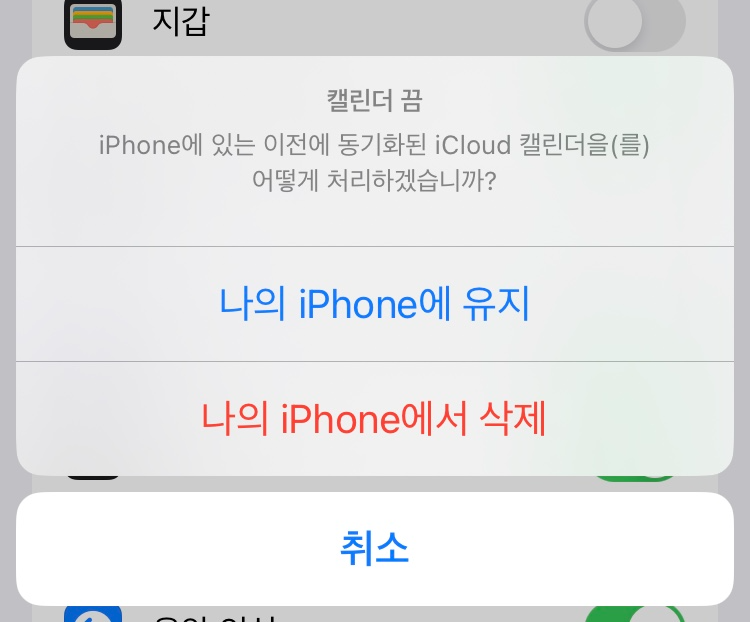
동기화를 끄게 되면 위와 같이 아이폰에서 유지할지 삭제할지가 나오게 되는데요
웬만하면 유지를 해주는 게 좋습니다.
삭제를 할 경우 필요한 데이터가 갑자기 사라지는 현상이 생길 수 있습니다.
그럼 이제 아이클라우드의 기본 세팅이 끝났습니다.
이제 아이클라우드의 저장공간을 늘리기 위해 사진을 한 번에 다운받는 방법을 알려드리겠습니다.
아이클라우드 사진 컴퓨터로 옮기기
먼저 사진을 한번에 다운로드하기 위해서는 ms용 아이클라우드를 다운로드하여야 합니다.
(필수)
아래 링크로 가셔서 ms용 아이클라우드를 다운로드하여주세요
ms용 아이클라우드 사이트(https://apps.microsoft.com/store/detail/icloud/9PKTQ5699M62?hl=ko-kr&gl=kr) 에서 다운후 실행 시키면 아래와 같은 화면이 나옵니다.
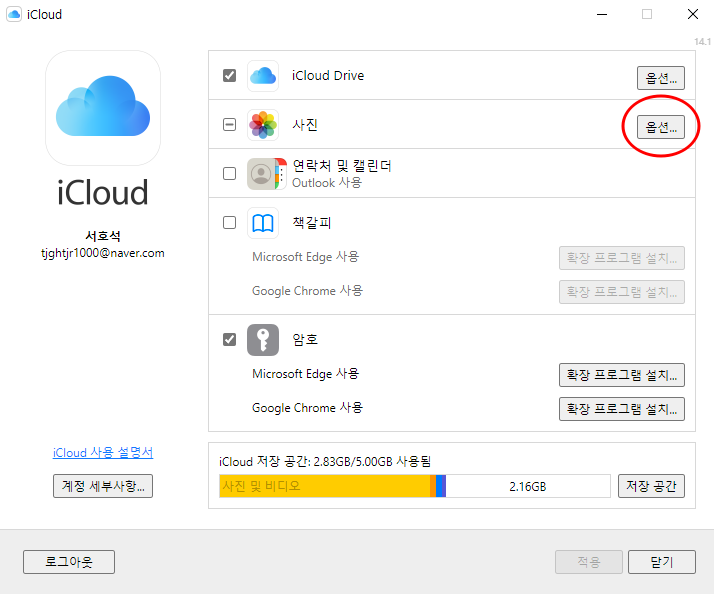
여기서 사진옆쪽의 옵션 버튼을 눌러주세요
그럼 아래와 같은 화면이 나오는데
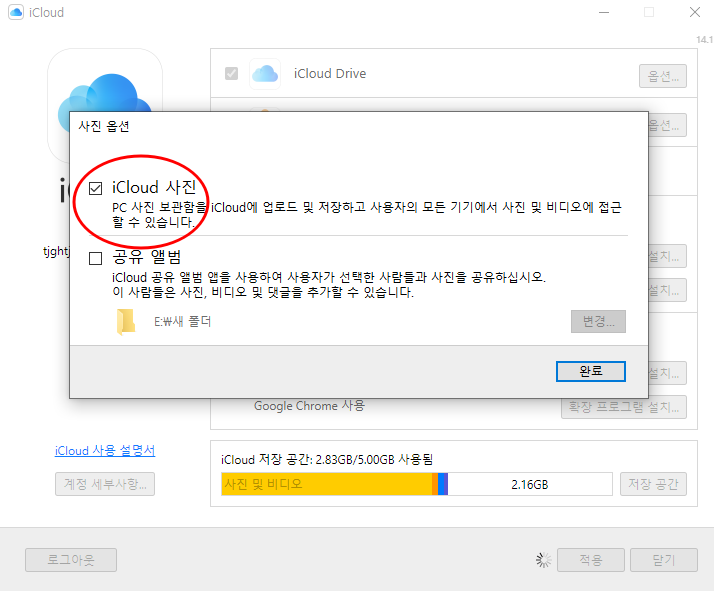
여기서 아이클라우드 사진을 클릭해 주세요
이 버튼을 클릭하면 아이클라우드에 있는 모든 사진이 컴퓨터에 저장되게 됩니다.
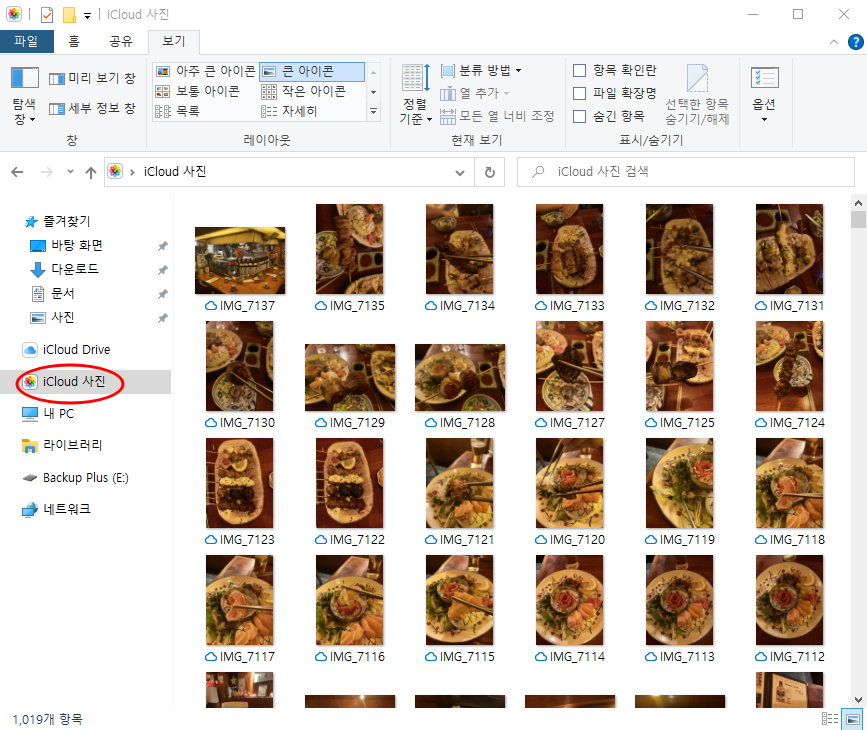
폴더로 들어가셔서 목록에 보면 icloud 사진이란 폴더가 새로 생긴 걸 볼 수 있습니다.
다만 이 상태에서는 사진이 연동만 된 상태이기 때문에 아이클라우드에서 사진을 지운다면 해당 파일이 삭제될 수 있습니다.
따라서, 이제 이 파일들을 컴퓨터에 영구로 저장을 해야 합니다.
방법은 크게 2가지가 있는데요
- 사진복사
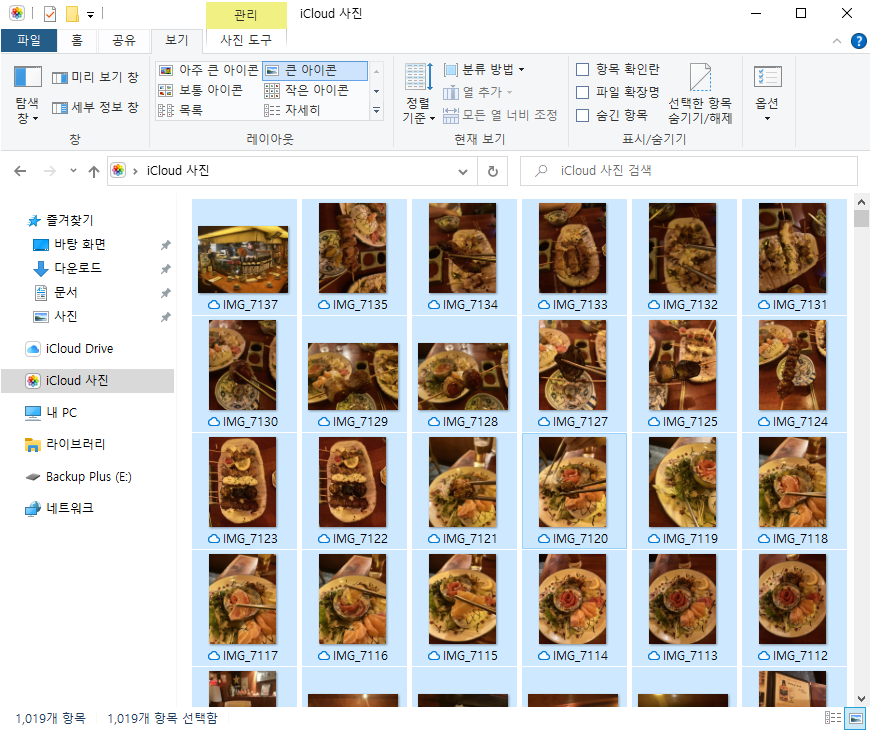
컨트롤(control) a키를 눌러 모든 사진을 클릭하고 컨트롤(control) c를 눌러 모든 사진을 복사한 후 원하는곳에 가서 컨트롤(control) v를 누르는 방법입니다.
control a +control c + control v
간단하게 모든사진을 복사하는 방법이죠
이러한 방법은 원하는 장소에(남들이 잘 찾지 못하는 장소에) 사진을 보관하고 싶거나
외장하드에 사진을 저장하고 싶은 경우 용이합니다.
- 사진저장
두 번째 방법은 그냥 아이클라우드 사진 폴더에 그대로 저장하는 방법입니다.
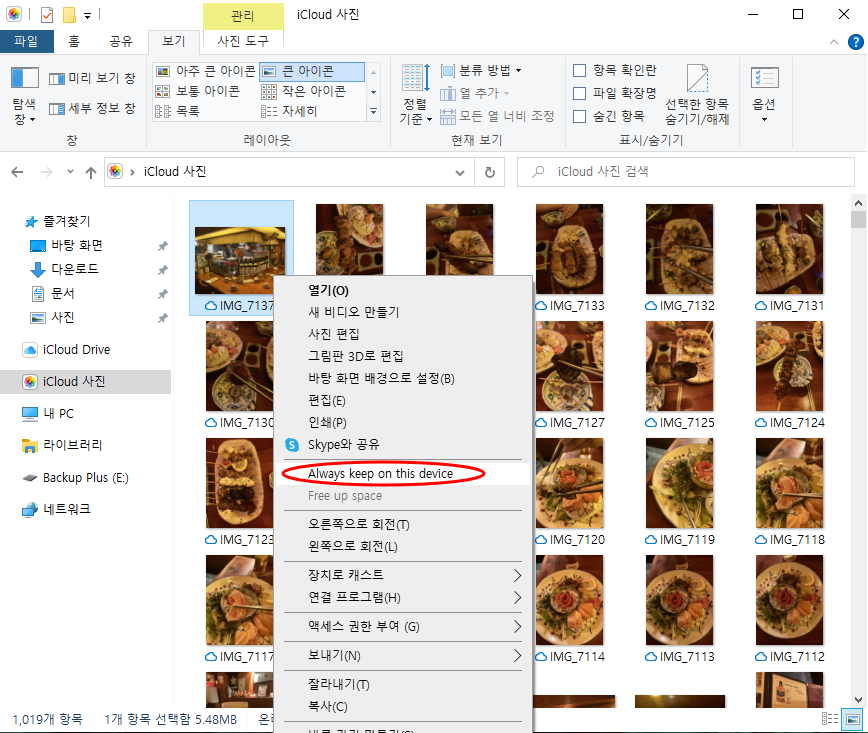
원하는 사진 혹은 모든 사진을 클릭한후에(control+a) 마우스 우클릭을 해줍니다.
그럼 동그라미 처진 부분처럼 Always keep on this device 혹은 이 장치에 유지하기 버튼이 보입니다.
이 버튼을 누르게 되면 해당 사진이 아이클라우드 사진에 저장이 됩니다.
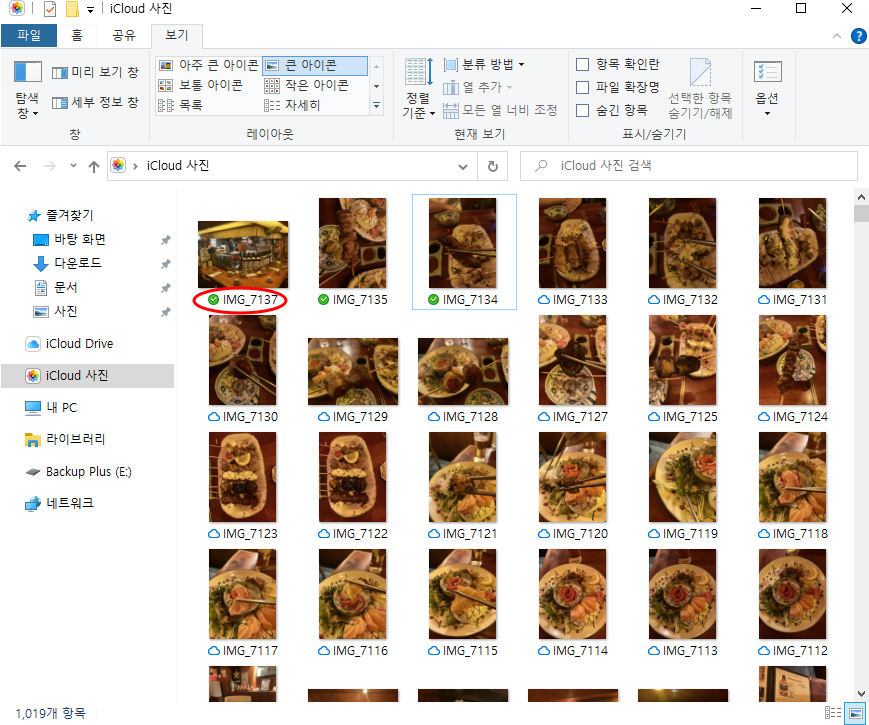
저장된 사진은 위의 사진처럼 파일명 앞에 초록색 체크표시가 생기게 됩니다.
이렇게 저장이 된 사진파일은 아이클라우드에서 사진을 지우더라도 컴퓨터에는 그대로 남아있게 됩니다.
이러한 방법으로 아주 손쉽게 아이클라우드에 있는 사진을 한 번에 저장할 수 있습니다.
참고로 백업 후에 아이클라우드에 있는 사진을 삭제하게 되면 핸드폰에 있는 모든 사진도 같이 삭제됩니다.
삭제된 사진은 최근 삭제된 항목에 있기 때문에 필요한 사진은 거기서 다시 복구하시면 됩니다.
다만 복구를 할 경우 다시 아이클라우드에 사진이 저장되게 됩니다.
아이클라우드 사진 한 번에 지우기
저장하는 것과 달리 삭제하는 건 정말 간단한데요
혹시 필요한 분이 있을까 봐 간단히 알려드리겠습니다.
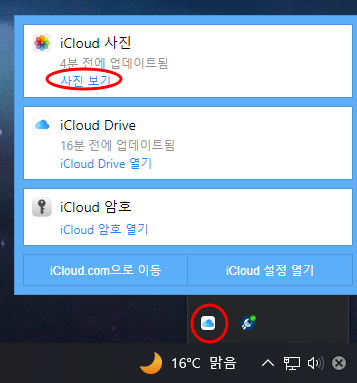
화면 하단부에 있는 작업표시줄에서 아이클라우드를 클릭하고 사진 보기를 눌러줍니다.
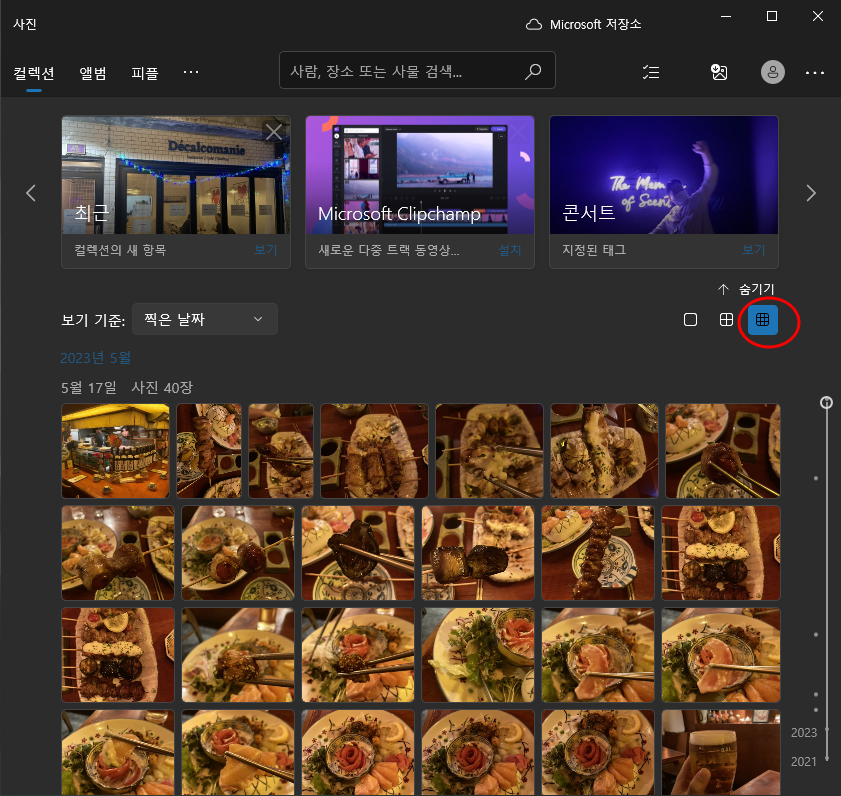
그럼 위와 같은 화면이 나오는데요
사진에서 동그라미 처진 부분을 클릭해 주세요
(사진을 작게 보는 버튼입니다.)
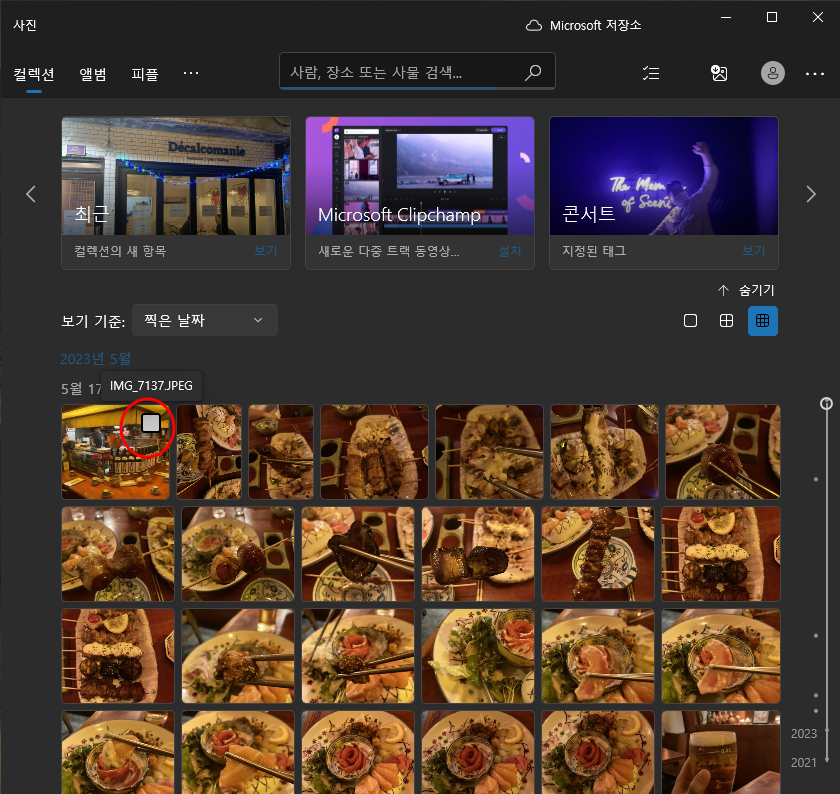
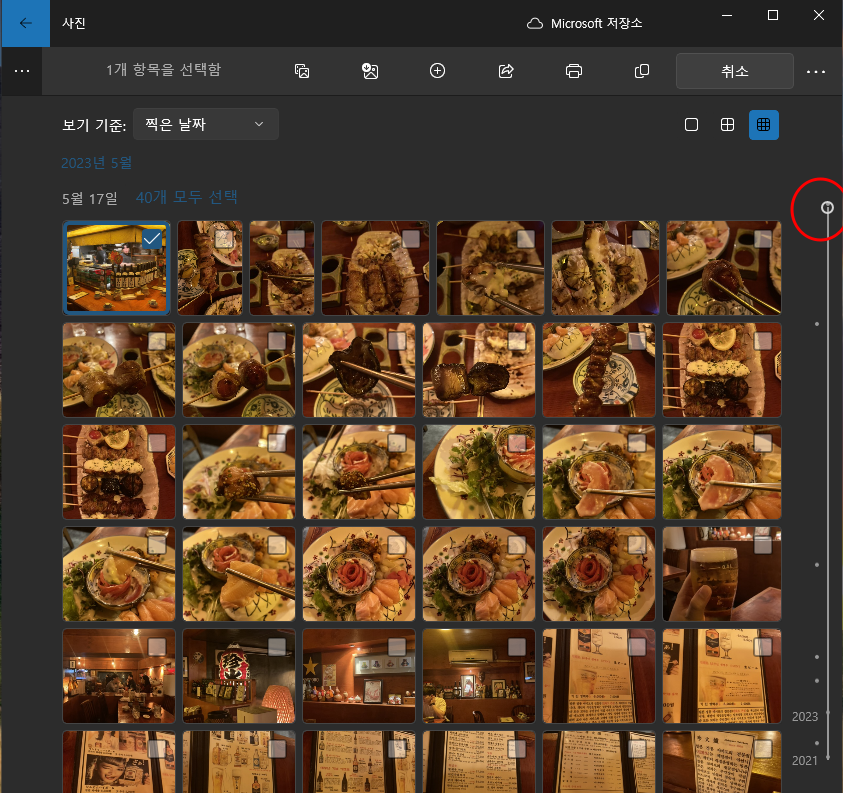
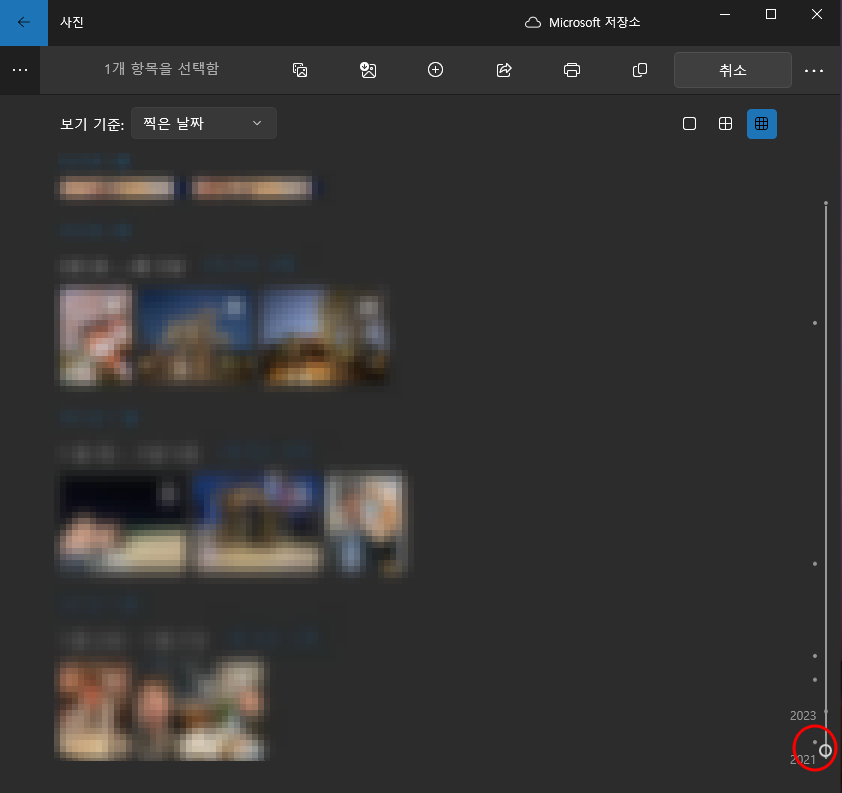
그리고 사진의 오른쪽 위부분으로 마우스를 가져가면 체크표시가 뜨는데요 이걸 눌러줍니다.
그리고 가장 오른쪽에 동그란 버튼을 끝까지 쭈욱 내려줍니다.
그리고 마지막 사진의 체크표시 버튼을 키보드의 쉬프트(shift) 버튼을 누른 채로 클릭해 줍니다.
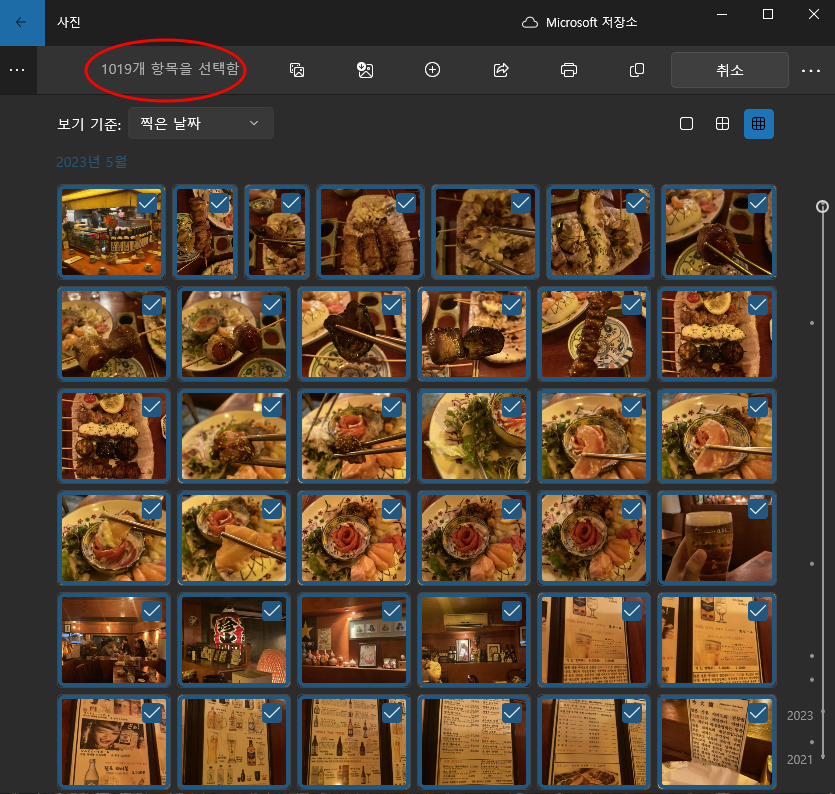
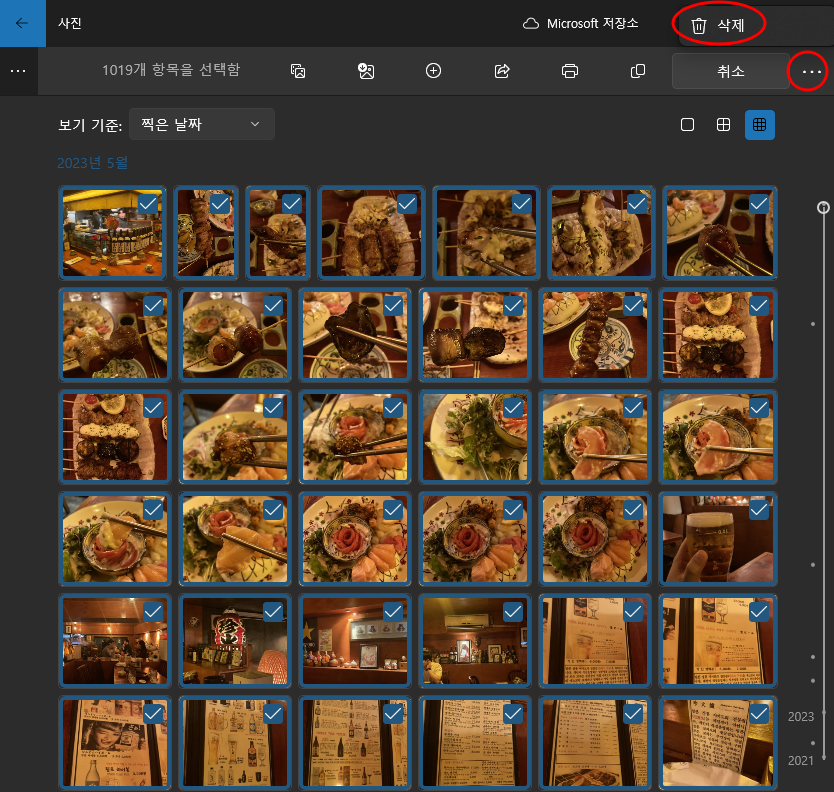
이렇게 하면 모든 사진이 클릭되게 되는데요
키보드의 delete 버튼을 누르거나 오른쪽 위의 --- 버튼을 누르면 삭제 가능합니다.
참고로 이렇게 아이클라우드에 있는 사진을 삭제하게 되면 핸드폰에 있는 모든 사진도 같이 삭제됩니다.
삭제된 사진은 최근 삭제된 항목에 있기 때문에 필요한 사진은 거기서 다시 복구하시면 됩니다.
다만 복구를 할 경우 다시 아이클라우드에 사진이 저장되게 됩니다.
그럼 모두 아이클라우드 사진 편하게 백업하세요!
'시사 정보 > 아이폰' 카테고리의 다른 글
| 애플케어플러스 가입 필요성, 가입방법, 가입기간(1년) (0) | 2023.10.11 |
|---|---|
| 아이폰 재난문자 끄기, 무음 처리 방법 (0) | 2023.09.18 |
| 아이폰 15 VS 아이폰 15 프로 (0) | 2023.09.14 |
| 아이폰 15, 아이폰 15PRO 가격, 성능 비교 전작과 달라진점까지 (0) | 2023.09.13 |
| 아이폰 SIM 오류, SIM 카드 없음, SIM이 유효하지 않음, 유심 인식 오류 해결 방법 (0) | 2023.02.22 |




댓글